2022. 4. 21. 21:45ㆍ카테고리 없음
1. 완성된 화면
왼쪽 화면에서 가운데 글씨를 누르면 오른쪽 사진이 뜨고, 알림창의 종료 버튼을 누르면 다시 원래 페이지로 돌아간다.
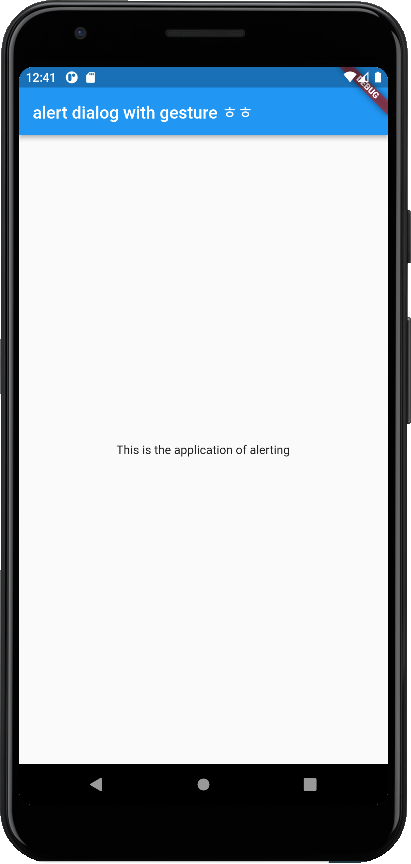
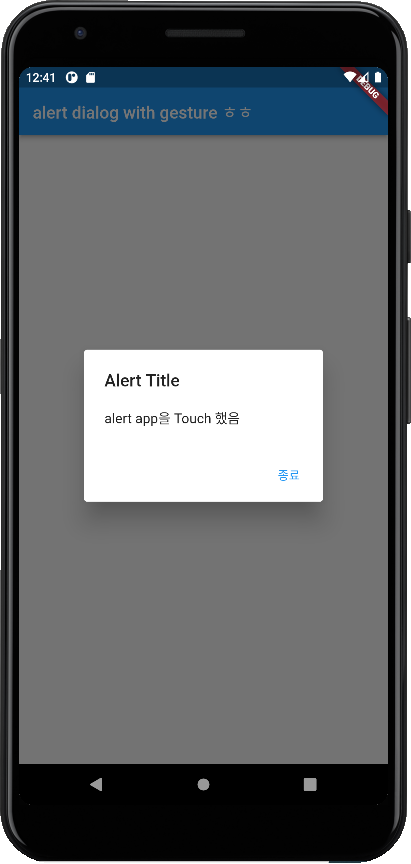
2. 전체 코드
import 'package:flutter/material.dart';
void main() {
runApp(const MyApp());
}
class MyApp extends StatelessWidget {
const MyApp({Key? key}) : super(key: key);
// This widget is the root of your application.
@override
Widget build(BuildContext context) {
return MaterialApp(
title: 'Flutter Demo',
theme: ThemeData(
primarySwatch: Colors.blue,
),
home: const MyHomePage(),
);
}
}
class MyHomePage extends StatelessWidget {
const MyHomePage({Key? key}) : super(key: key);
@override
Widget build(BuildContext context) {
return Scaffold(
appBar: AppBar(
title: const Text('alert dialog with gesture ㅎㅎ'),
),
body: Center(
child: GestureDetector(
onTap: () {
_showDialog(context);
},
child: const Text('This is the application of alerting')),
),
);
}
// stateless 위젯 안의 첫번째 위젯에서 쓸 showdialog 함수니깐 여기다 만들어야지 stl 밖에다 만들면 안됨. _ 언더바 있어서 private이거든
_showDialog(BuildContext context) {
showDialog(
context: context,
// 창을 닫게끔, 종료버튼 이외의 것을 누르면 창 안닫히게 하려면
barrierDismissible: false,
builder: (BuildContext ctx) {
return AlertDialog(
title: const Text('Alert Title'),
content: const Text('alert app을 Touch 했음'),
actions: [
TextButton(
onPressed: () {
Navigator.of(ctx).pop();
},
child: const Text('종료'),
),
],
);
});
}
}
3. 코드 설명
1. gesture detector 생성
Material app에서 Scaffold를 부르면 상단, 중단 그리고 하단부로 나눠서 앱을 디자인할 수 있다. 이때 appbar, body, bottomnavigationbar 중 경고메시지는 가운데 뜨니까 (쉽게 생각해서) body의 자식요소로 보면 된다.
@override
Widget build(BuildContext context) {
return Scaffold(
appBar: AppBar(
title: const Text('alert dialog with gesture ㅎㅎ'),
),
body: Center(
child: GestureDetector(
),
);
}2. 탭할 때 보여줄 경고창 함수 작성
먼저, onTap () {} 함수가 내장되어있는 것을 이용해 눌렀을 경우 어떤 함수를 부를 것인지 정의한다.
child: GestureDetector(
onTap: () {
_showDialog(context);
},
)다음으로, onTap이 시행될 때 불러올 함수를 정의한다.
class MyHomePage extends StatelessWidget {
const MyHomePage({Key? key}) : super(key: key);
@override
Widget build(BuildContext context) {
return Scaffold(
appBar: AppBar(
title: const Text('alert dialog with gesture ㅎㅎ'),
),
body: Center(
child: GestureDetector(
onTap: () {
_showDialog(context);
},
child: const Text('This is the application of alerting')),
),
);
}
// stateless 위젯 안의 첫번째 위젯에서 쓸 showdialog 함수니깐 여기다 만들어야지 stl 밖에다 만들면 안됨. _ 언더바 있어서 private이거든
_showDialog(BuildContext context) {
showDialog(
);
}
}참고로 dart 언어에서 함수 선언 시 앞에 _ 붙이면 private, 없으면 public 이다. 나는 private으로 선언했기 때문에 함수가어디서 쓰이고 버려지는지를 보고 함수 위치를 결정해야했다.
일단 전체 코드에서 main 함수가 MyApp을 부르고 MyApp이 MyHomePage를 부르며, 이 함수 내에서 알림창 / 경고창이 진행될 예정이므로 이 함수가 끝나기 전 범위에 _showDialog 함수를 안에 넣어주었다.
단, scaffold 밖에서 불러야하므로 위젯을 빌드하는 부분이 끝난 곳에서 _showDialog를 선언했다.
3. 알림창 기본 설정
탭이 이뤄졌을 때 해당 함수를 부르면서 함께 받아올 파라미터 (context)를 정의하고, 알림창 종료 버튼 이외의 부분을눌렀을 때 창이 꺼지지 않게 하는 기능인 barrierDismissible을 추가하고, builder를 통해 알림창을 구현할 준비를 마친다.
_showDialog(BuildContext context) {
showDialog(
context: context,
// 창을 닫게끔, 종료버튼 이외의 것을 누르면 창 안닫히게 하려면
barrierDismissible: false,
);
}
}4. 알림창 최종 구현
title은 알림창 제목, content 는 알림이나 경고문구의 부연설명, 그리고 종료버튼을 만들 수 있다.
appbar, drawer처럼 메인 페이지가 아니라 특정 기능과 세부 설정에 연관된 자식들은 actions에 담기므로 알림창을 종료하는 버튼 역시 actions 안에 담는다.
_showDialog(BuildContext context) {
showDialog(
context: context,
// 창을 닫게끔, 종료버튼 이외의 것을 누르면 창 안닫히게 하려면
barrierDismissible: false,
builder: (BuildContext ctx) {
return AlertDialog(
title: const Text('Alert Title'),
content: const Text('alert app을 Touch 했음'),
actions: [
TextButton(
onPressed: () {
Navigator.of(ctx).pop();
},
child: const Text('종료'),
),
],
);
});
}
}