2022. 4. 21. 21:00ㆍ카테고리 없음
1. 앱바 아이콘
actions [ , , ], 안에 아이콘버튼을 넣을 때는 child : Icon이 아니고 icon을 하나의 위젯으로 아이콘 버튼이 가지고 있다.
IconButton(
onPressed:( ){
},
icon: const Icon(Icons.mail),
),2. elevated button
child text 맞음
body: Center(
child : Column(
children: [
ElevatedButton(
onPressed:(){
debugPrint('bonam눌림')
},
child: const Text('보낸편지하암')),
],
),
),3. 버튼 스타일 꾸미는 두가지 방법
ElevatedButton(
style: ElevatedButton.styleFrom(
primary: Colors.green,
),
onPressed:(){
debugPrint('bonam눌림')
}, ElevatedButton(
style: ButtonStyle(
backgroundColor: MaterialStateProperty.all(Colors.red),
),
onPressed: () {
debugPrint('2번버튼이 눌림');
Navigator.pushNamed(context, '/2nd');
},
child: const Text('Go to the Screen2nd'),
),4. return
return 에서 material app 안에선 scaffold가 child 아니고 home
return MaterialApp(
home : Scaffold(~
5. drawer
drawer 에서는 열의 형식으로 (listview + children [ ] ) 헤더와 타일을 넣어준다.
5-1) UserAccountsDrawerHeader ( )
헤더에는 사진, 계정, 주소 등을 넣을 수 있다.
이때, currentAccountPicture 은 일반 이미지삽입과 다르게 asset image 로 이미지를 넣는다.
drawer: Drawer(
child: ListView(
children: const [
UserAccountsDrawerHeader(
currentAccountPicture: CircleAvatar(
backgroundImage: AssetImage('images/main.png'),
),
accountName: Text('Smiler'),
accountEmail: Text('smile@gmail.com'),
),
],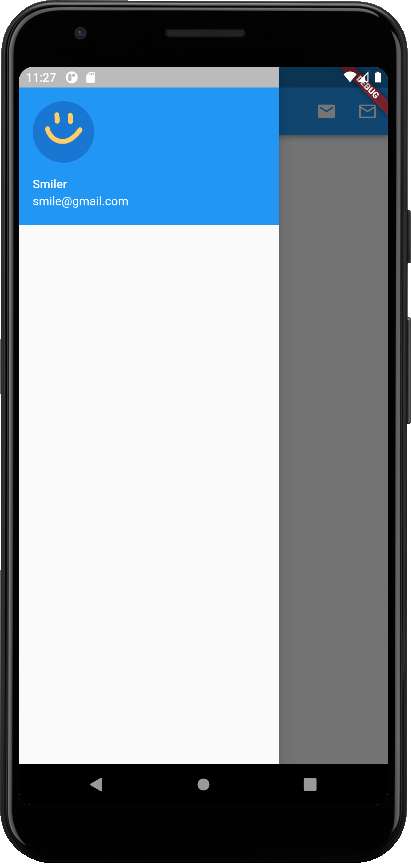
5-2) ListTile( ) ,
타일은 앱바와 같다. 목록은 보통 아이콘 하나에 그 아이콘을 설명하는 카테고리 내용이 들어가므로, row 를 쓰는 것이 아니라 appBar 에서처럼 아이콘 하나를 왼쪽에 넣을 때는 leading을, 이름은 title : 을, 누를 땐 onTap() 을 사용한다.
child: ListView(
children: const [
// tile
ListTile(
leading: Icon(Icons.mail_outline_outlined, color: Colors.green),
title: Text('보낸 편지하암으로 가기'),
),
ListTile(
leading: Icon(Icons.mail_outline_outlined, color: Colors.red),
title: Text('받은 편지하암으로 가기'),
),
],
),이때, 아이콘 색변경은 Icon (Icons.아이콘명, color : ) 로 Icon() 안에서 진행한다.
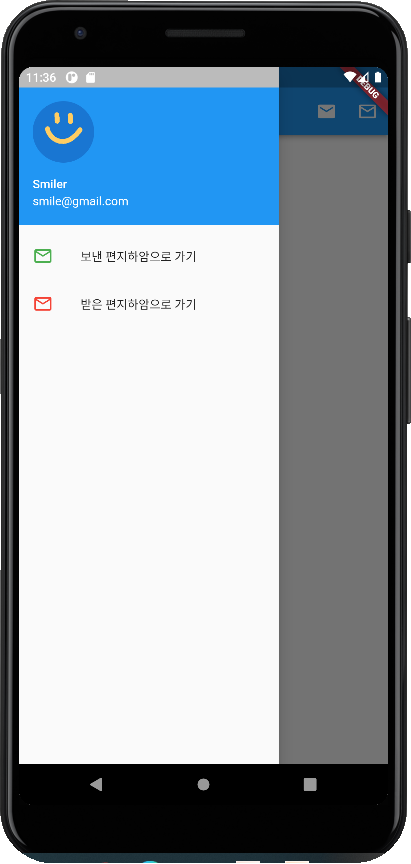
6. Navigator 연결, route 사용
6-1) route
먼저 페이지 만들고 페이지 안에서 정의한 class를 main 에서 부른다.
부를 땐 initial route 를 사용한다.
import 'package:flutter/material.dart';
import 'package:pikachuwithmail_app/pages/bonam.dart';
import 'package:pikachuwithmail_app/two_buttons.dart';
void main() {
runApp(const MyApp());
}
class MyApp extends StatelessWidget {
const MyApp({Key? key}) : super(key: key);
@override
Widget build(BuildContext context) {
return MaterialApp(
initialRoute: '/',
routes: {
'/': (context) {
return const Twobuttons();
},
'/bonam': (context) {
return const Bonam();
},
'/badum' : (context) {
return const Badum();
}
},
);
}
}6-2) onpressed, Navigator.pushNamed(context, '참조할 라우터명');
눌렀을 때 이동이므로 stack의 push 생각, 근데 이게 앱바 안이라서 actions 안의 버튼 안에 onpressed임
actions: [
IconButton(
onPressed: () {
debugPrint('앱바 아이콘으로 보낸편지함 눌림');
Navigator.pushNamed(context, '/bonam');
},
icon: const Icon(Icons.mail),
),
IconButton(
onPressed: () {},
icon: const Icon(Icons.mail_outline_outlined),
),
],
만일 페이지에 띄워진 body의 버튼으로 누르는거면
body: Center(
child: Column(
mainAxisAlignment: MainAxisAlignment.center,
children: [
ElevatedButton(
style: ElevatedButton.styleFrom(
primary: Colors.green,
),
onPressed: () {
debugPrint('버튼으로 보낸편지함눌림');
Navigator.pushNamed(context, '/bonam');
},
child: const Text('보낸편지하암')),
],
),
),아래 사진에서 왼쪽의 초록버튼이나 꽉채워진 아이콘 클릭하면 오른쪽 사진으로 페이지가 구현된다.
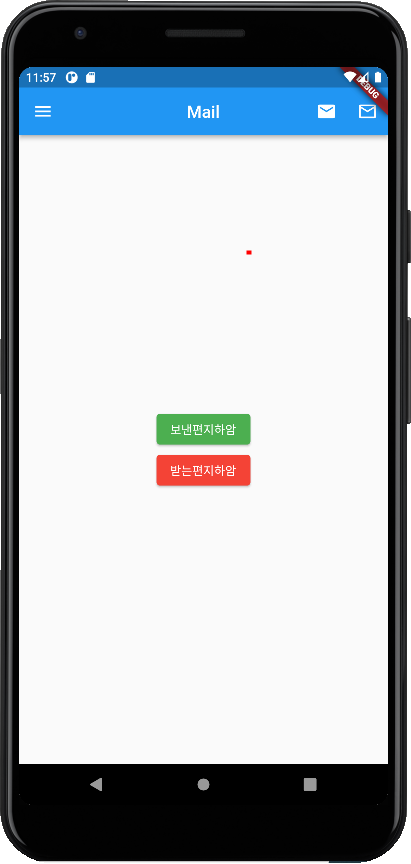
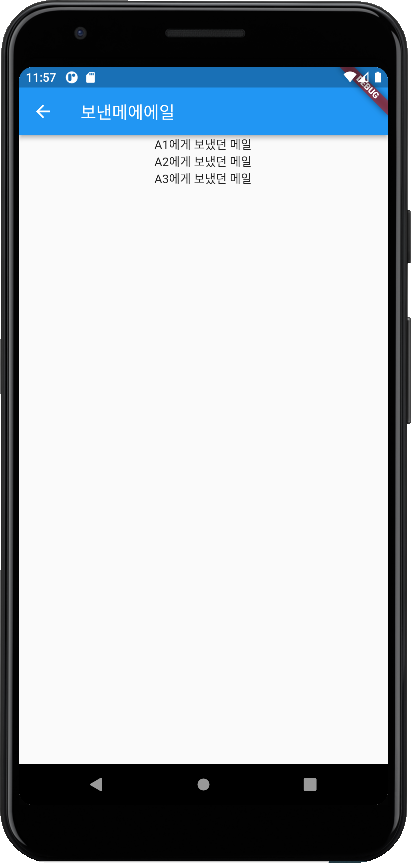
전체 코드
1. Router 구현한 메인파일
import 'package:flutter/material.dart';
import 'package:pikachuwithmail_app/pages/bonam.dart';
import 'package:pikachuwithmail_app/two_buttons.dart';
void main() {
runApp(const MyApp());
}
class MyApp extends StatelessWidget {
const MyApp({Key? key}) : super(key: key);
@override
Widget build(BuildContext context) {
return MaterialApp(
initialRoute: '/',
routes: {
'/': (context) {
return const Twobuttons();
},
'/bonam': (context) {
return const Bonam();
},
// '/badum' : (context) {
// return const Badum();
// }
},
);
}
}2. 버튼 구현한 네비게이터 기본 파일
import 'package:flutter/material.dart';
class Twobuttons extends StatelessWidget {
const Twobuttons({Key? key}) : super(key: key);
// This widget is the root of your application.
@override
Widget build(BuildContext context) {
return MaterialApp(
home: Scaffold(
appBar: AppBar(
title: const Text('Mail'),
centerTitle: true,
backgroundColor: Colors.blue,
actions: [
IconButton(
onPressed: () {
debugPrint('아이콘으로 보낸편지함 눌림');
Navigator.pushNamed(context, '/bonam');
},
icon: const Icon(Icons.mail),
),
IconButton(
onPressed: () {},
icon: const Icon(Icons.mail_outline_outlined),
),
],
),
body: Center(
child: Column(
mainAxisAlignment: MainAxisAlignment.center,
children: [
ElevatedButton(
style: ElevatedButton.styleFrom(
primary: Colors.green,
),
onPressed: () {
debugPrint('버튼으로 보낸편지함눌림');
Navigator.pushNamed(context, '/bonam');
},
child: const Text('보낸편지하암')),
ElevatedButton(
style: ElevatedButton.styleFrom(
primary: Colors.red,
),
onPressed: () {
debugPrint('badum눌림');
},
child: const Text('받는편지하암')),
],
),
),
drawer: Drawer(
child: ListView(
children: const [
// header
UserAccountsDrawerHeader(
currentAccountPicture: CircleAvatar(
backgroundImage: AssetImage('images/main.png'),
),
accountName: Text('Smiler'),
accountEmail: Text('smile@gmail.com'),
),
// tile
ListTile(
leading: Icon(Icons.mail_outline_outlined, color: Colors.green),
title: Text('보낸 편지하암으로 가기'),
),
ListTile(
leading: Icon(Icons.mail_outline_outlined, color: Colors.red),
title: Text('받은 편지하암으로 가기'),
),
],
),
),
),
);
}
}
3. 네비게이터로 연결되는 메일함 파일
import 'package:flutter/material.dart';
class Bonam extends StatelessWidget {
const Bonam({Key? key}) : super(key: key);
@override
Widget build(BuildContext context) {
return Scaffold(
appBar: AppBar(
title: const Text('보낸메에에일'),
),
body: Center(
child: Column(
children: const [
Text('A1에게 보냈던 메일'),
Text('A2에게 보냈던 메일'),
Text('A3에게 보냈던 메일'),
],
),
),
);
}
}
읽어주셔서 감사합니다.